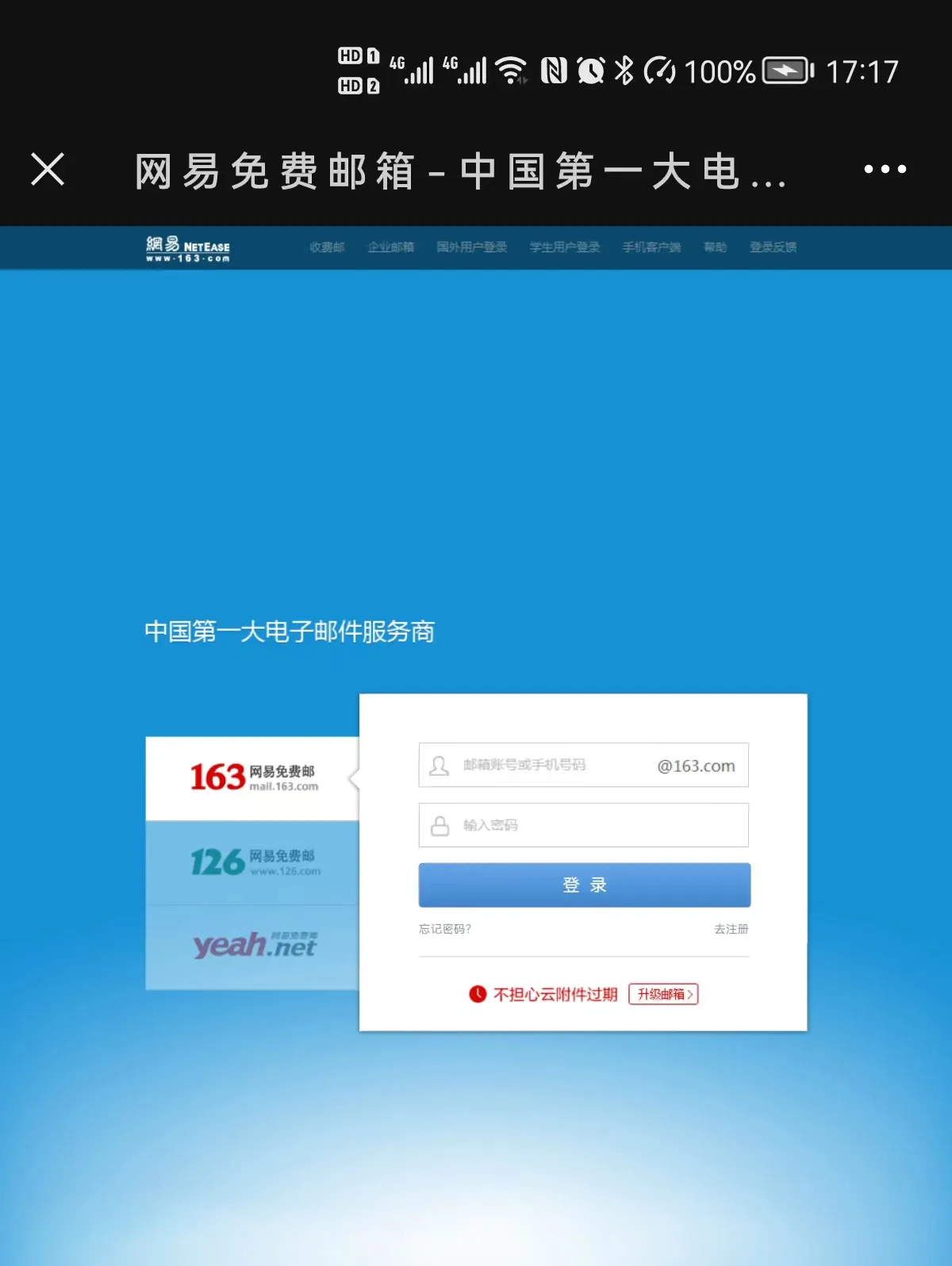替代群晖相册的工具:immich
一直以来,我都用群晖自带的 Photos 来备份手机照片,因为除了群晖相册之外,还没用过其他好用的相册工具,自从上次群晖文件系统都变成只读之后就有了用Ubuntu替换群晖的想法。然后就在网络中发现了Immich,immich有Android手机客户端,可以直接从f-droid安装。
下面简要记录部署教程:
下载安装部署必要文件
我们使用docker-compose部署,首先创建一个存储docker-compose.yml 和 .env 文件的目录.
1 | mkdir ./immich-app |
下载docker-compose.yml 和 example.env文件
下载docker-compose.yml文件
1 | wget https://github.com/immich-app/immich/releases/latest/download/docker-compose.yml |
下载.env文件
1 | wget -O .env https://github.com/immich-app/immich/releases/latest/download/example.env |
或者用浏览器下载这两个文件,然后放到刚刚创建的目录中。
Note: If you downloaded the files from your browser, also ensure that you rename example.env to .env.
修改.env文件中的变量值
- Populate custom database information if necessary.
- UPLOAD_LOCATION 设置成你的照片存储路径.
- DB_PASSWORD 设置数据库的密码
- TYPESENSE_API_KEY 设置成随机字符串。
可以修改
docker-compose.yml文件,在Postgres数据库那里增加5432端口映射,把Postgres容器的5432端口映射到本地,这样后期本地安装应用的时候可以用到docker的数据库。
创建容器
From the directory you created in Step 1, (which should now contain your customized docker-compose.yml and .env files) run docker-compose up -d.
Start the containers using docker compose command
1 | docker-compose up -d # or `docker compose up -d` based on your docker-compose version |
现在可以访问http://<machine-ip-address>:2283开始创建你的管理员账户了。
设置Nginx反向代理
1 | server { |
升级
Immich的版本迭代速度相当快,如果有新版本发布,可以切换到docker-compose.yml文件存放到目录,然后执行如下命令:
1 | docker-compose pull && docker-compose up -d # Or `docker compose up -d` |
备份数据库
The recommended way to backup and restore the Immich database is to use the pg_dumpall command.
备份
1 | docker exec -t immich_postgres pg_dumpall -c -U postgres | gzip > "/path/to/backup/dump.sql.gz" |
恢复
1 | docker-compose down -v # CAUTION! Deletes all Immich data to start from scratch. |
桌面系统上传工具
依赖 Node.js 16以上版本和npm
安装node.js后执行如下命令安装immich桌面端上传工具:
1 | npm i -g immich |
把本地目录~/toUpload中的照片上传到服务器:
1 | immich upload --key sikjo7P3o5jLddv3pfiDjH3RVfj4yIuptOti8SetM --server http://192.168.0.6:2283/api --recursive ~/toUpload |
把本地目录~/toUpload中的照片上传到服务器,并加入到AlbumName相册中:
1 | immich upload --key sikjo7P3o5jLddv3pfiDjH3RVfj4yIuptOti8SetM --server http://192.168.0.6:2283/api --recursive --album AlbumName ~/toUpload |
选项:
| Parameter | Description |
|---|---|
| –yes / -y | Assume yes on all interactive prompts |
| –recursive / -r | Include subfolders |
| –delete / -da | Delete local assets after upload |
| –key / -k | User’s API key |
| –server / -s | Immich’s server address |
| –threads / -t | Number of threads to use (Default 5) |
| –album/ -al | Create albums for assets based on the parent folder or a given name |
| –import/ -i | Import gallery (assets are not uploaded) |
号外
还有一个相册工具 PhotoPrism,这是一个优秀的成熟的相册,唯一缺憾就是没有手机客户端。